Hoy vamos a ver cómo crear interfaces gráficas para nuestro Glassware utilizando el concepto de tarjetas o Cards. Como sabéis, en Google Glass no hay botones, no hay forma de interactuar con elementos en la interfaz gráfica, sino que esta se compone de pantallas por las que podemos movernos, pantallas que se denominan tarjetas o Cards. El propio Timeline que se representa en la interfaz inicial de Google Glass es un conjunto de tarjetas por las que podemos movernos. ¿Cómo podemos crear una interfaz de este estilo? Pues de forma muy fácil utilizando las clases CardScrollView, CardScrollAdapter y Card. ¡Vamos a ello!
Crear y configurar el proyecto
Lo primero que debemos hacer será crear un nuevo proyecto. Para ello te recomiendo que sigas el artículo de Primeros pasos con Google Glass, donde vimos cómo crear y configurar un proyecto en Android Studio para Google Glass.
Una vez hemos creado el proyecto vacío, vamos a crear una actividad donde mostraremos nuestra interfaz de tarjetas. Creamos una clase con nombre CardsActivity y la añadimos al AndroidManifest.xml. Si quieres puedes añadirle un comando de voz para lanzar la aplicación o por simplicidad, puedes configurar el entorno para lanzar la aplicación directamente como ya comentamos en el segundo artículo de esta serie. Recuerda que para poder lanzar la actividad desde el entorno esta tendrá que tener un intent-filter con la acción y categoría por defecto (…action.MAIN y …category.LAUNCHER). En esta ocasión no vamos a generar un layout para esta actividad, sino que usaremos directamente la vista CardScrollView como contenido de la actividad como veremos a continuación.
CardScrollView y CardScrollAdapter
La vista CardScrollView es la encargada de mostrar las tarjetas de forma lineal, permite moverse entre ellas con los gestos de Swipe hacia izquierda o derecha y todas las animaciones de aceleración al hacer el gesto de forma rápida para pasar rápido entre las distintas tarjetas. Para ello, el CardScrollView utiliza el mismo patrón que muchas otras vistas en Android, el patrón Adapter, para adaptar nuestro modelo al control visual que se muestra en pantalla. De esto se encarga el CardScrollAdapter, al cual el CardScrollView irá llamando para construir las tarjetas a mostrar en cada momento, encargándose por nosotros del ciclo de vida de las mismas.
Vamos a crear nuestra vista y asignarla como contenido de nuestra actividad, para ello en el método onCreate() de nuestra actividad hacemos lo siguiente:
public class CardsActivity extends Activity {
private CardScrollView mCardScrollView;
@Override
protected void onCreate(Bundle savedInstanceState) {
super.onCreate(savedInstanceState);
mCardScrollView = new CardScrollView(this);
setContentView(mCardScrollView);
}
}
Ya tenemos nuestra vista, pero ahora mismo poco va a mostrar ya que no tiene contenido. Vamos a añadirle algunas tarjetas, para ello vamos a crear y configurar un CardScrollAdapter. Para crear un CardScrollAdapter, tendremos que heredar la clase e implementar algunos métodos. Lo normal sería tener un modelo de datos asociado a cada tarjeta, pero para nuestro ejemplo, vamos a prescindir de ello para simplificar, por lo que solo tendremos que implementar el método getCount() y getView() para indicar el número de tarjetas y la vista de cada una de ellas respectivamente. Vamos a crear cuatro tarjetas, así que el código de nuestro Adapter quedaría algo así, donde delegamos la creación de las vistas en métodos que veremos a continuación.
CardScrollAdapter mCardScrollAdapter = new CardScrollAdapter() {
@Override
public int getCount() {
return 4;
}
@Override
public Object getItem(int i) {
return null;
}
@Override
public View getView(int i, View view, ViewGroup viewGroup) {
View cardView;
switch (i) {
case 0:
cardView = getFirstCardView();
break;
case 1:
cardView = getSecondCardView();
break;
case 2:
cardView = getThirdCardView();
break;
default: //case 3:
cardView = getFourthCardView();
break;
}
return cardView;
}
@Override
public int findIdPosition(Object o) {
return 0;
}
@Override
public int findItemPosition(Object o) {
return 0;
}
};
Como habéis visto, el CardScrollAdapter, como cualquier otro Adapter, lo que nos pide son vistas, por lo que podríamos crear cualquier tipo de vista para nuestras tarjetas. Sin embargo, Google ha incluido en el SDK la clase Card que nos permite crear vistas de forma sencilla, con el estilo de Glass sin tener que preocuparnos por nada. El que hayamos configurado nuestro Adapter con 4 elementos no es casualidad, vamos a ver las principales configuraciones de tarjetas que podemos crear con esta clase.
Tarjeta simple con texto
La primera tarjeta que crearemos será una sencilla que solo contendrá un texto. La clase Card requiere como parámetro el contexto y luego le asignaremos los datos a mostrar por la misma. Cuando hemos acabado, llamamos al método toView() para obtener la vista resultante.
private View getFirstCardView() {
Card card = new Card(this);
card.setText("Tarjeta simple de texto");
return card.toView();
}
El resultado de este código es la siguiente tarjeta:
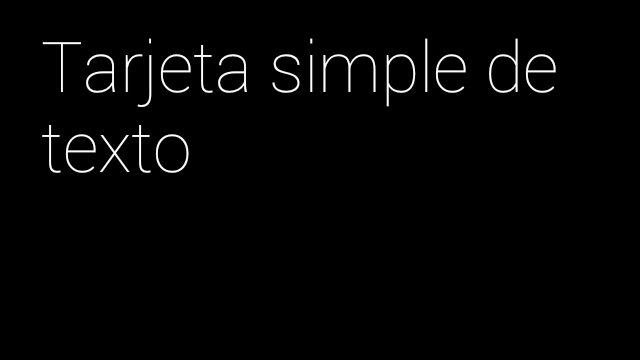 Tarjeta simple con texto
Tarjeta simple con texto
Tarjeta con texto e imagen a la izquierda
Para añadir una imagen a la izquierda de la tarjeta, solo tendremos que llamar al método addImage() y establecer con setImageLayout() que esta esté alineada a la izquierda.
private View getSecondCardView() {
Card card = new Card(this);
card.setText("Tarjeta con imagen a la izquierda");
card.setImageLayout(Card.ImageLayout.LEFT);
card.addImage(R.drawable.audi);
return card.toView();
}
El resultado lo podéis ver a continuación:
 Tarjeta con texto e imagen a la izquierda
Tarjeta con texto e imagen a la izquierda
Tarjeta con texto e imagen al fondo
Si queremos que la imagen no esté a la izquierda sino que esté de fondo de la tarjeta, simplemente cambiamos el ImageLayout de la misma. Esto creará un ligero degradado a negro tras el texto para ganar contraste sobre la imagen.
private View getThirdCardView() {
Card card = new Card(this);
card.setText("Tarjeta con imagen al fondo");
card.setImageLayout(Card.ImageLayout.FULL);
card.addImage(R.drawable.opel);
return card.toView();
}
La tarjeta resultante es la siguiente:
 Tarjeta con imagen de fondo
Tarjeta con imagen de fondo
Tarjeta con texto, nota al pie y varias imágenes a la izquierda
Podemos agregar varias imágenes, creándonos un mosaico con ellas. También podremos acompañar el texto principal con un texto al pie de la tarjeta.
private View getFourthCardView() {
Card card = new Card(this);
card.setText("Tarjeta con texto al pie y varias imagenes");
card.setFootnote("Texto pie de página");
card.setImageLayout(Card.ImageLayout.LEFT);
card.addImage(R.drawable.audi);
card.addImage(R.drawable.opel);
return card.toView();
}
El resultado es la siguiente tarjeta:
 Tarjeta con múltiples imágenes y pie
Tarjeta con múltiples imágenes y pie
Ahora que ya tenemos nuestro Adapter con sus vistas, nos falta asignarlo al CardScrollView y activar este. Para ello añadimos estas líneas en el método onCreate() de la actividad.
...
mCardScrollView.setAdapter(mCardScrollAdapter);
mCardScrollView.activate();
...
Con esto si lanzamos la aplicación veremos la interfaz de tarjetas con cada una de ellas. Pero, ¿cómo podemos interactuar con ellas? No podemos poner un botón, implementar el OnClickListener no servirá de nada. ¿Entonces? ¿Cómo podemos darle opciones al usuario para realizar acciones sobre cada tarjeta?
Interactuando con una tarjeta
Para interactuar con una tarjeta, debemos asignar un OnItemClickListener al CardScrollView. Cada vez que el usuario haga TAP, la vista nos notificará con la información relativa a la tarjeta sobre la que se ha realizado la pulsación en el TouchPad. En el método onCreate() de nuestra actividad, añadimos la siguiente línea:
...
mCardScrollView.setOnItemClickListener(this);
...
Ahora nos queda hacer que nuestra actividad implemente esa interfaz OnItemClickListener y añadir el método OnItemClick().
...
public class CardsActivity extends Activity implements AdapterView.OnItemClickListener {
...
@Override
public void onItemClick(AdapterView<?> parent, View view, int position, long id) {
}
}
Bien ahora que ya somos notificados sobre la pulsación sobre una tarjeta, ¿cómo podemos mostrar al usuario operaciones que hacer sobre estos elementos que está viendo? Pues haciendo uso de los menús de Android. En Google Glass, los menús se comportan de manera distinta, mostrándose cada entrada de menú a pantalla completa como tarjetas sobre las que el usuario puede moverse (adivinad qué vista utilizará el sistema operativo para implementar esto). La manera de implementarlo por tanto es muy conocida por cualquier desarrollador Android, pero vamos a repasarla.
Lo primero será crearnos la definición de nuestro menú, creamos un fichero xml en menu/activity_cards.xml. Los iconos los tenéis disponibles en el repositorio junto con el resto del código.
<menu xmlns:android="http://schemas.android.com/apk/res/android">
<item android:id="@+id/menu_read_aloud"
android:icon="@drawable/ic_read_aloud"
android:title="@string/menu_read_aloud" />
<item android:id="@+id/menu_share"
android:icon="@drawable/ic_share"
android:title="@string/menu_share" />
<item android:id="@+id/menu_close"
android:icon="@drawable/ic_close"
android:title="@string/menu_close" />
</menu>
Una vez tenemos nuestro menú, vamos a incorporarlo a la actividad. Para ello implementamos los métodos onCreateOptionsMenu() y onOptionsItemSelected() para crear el menú cuando sea necesario y realizar acciones cuando se seleccione un elemento del menú. Si quisieramos personalizar el menú en función del elemento sobre el que se hace la selección, podemos implementar el método onPrepareOptionsMenu() y ocultar/mostrar aquellos elementos que nos interese.
...
@Override
public boolean onCreateOptionsMenu(Menu menu) {
getMenuInflater().inflate(R.menu.activity_cards, menu);
return true;
}
@Override
public boolean onOptionsItemSelected(MenuItem item) {
switch (item.getItemId()) {
case R.id.menu_read_aloud:
onMenuReadAloud();
break;
case R.id.menu_share:
onMenuShare();
break;
case R.id.menu_close:
onMenuClose();
break;
default:
return super.onOptionsItemSelected(item);
}
return true;
}
...
Ya tenemos muestro menú montado, solo nos falta relacionar el onItemClick del CardScrollView con la apertura del menú y escribir código para cada una de las acciones. Lo primero es tan sencillo como esto:
@Override
public void onItemClick(AdapterView<?> parent, View view, int position, long id) {
this.openOptionsMenu();
}
Pero vamos a complicar un poco el caso, por ejemplo no queremos que para el primer elemento del CardScrollView se muestre un menú. ¿Qué deberíamos hacer? Pues por un lado evitar llamar al método openOptionsMenu() cuando el usuario haga TAP sobre el primer elemento y muy importante, darle feedback al usuario de que en ese elemento no hay acciones posibles a realizar. Para esto segundo haremos uso del AudioManager y los sonidos del sistema, que específicamente en Glass están representados por constantes de la clase Sounds, en concreto la constante DISALLOWED. De la misma forma, para darle feedback al usuario de la apertura del menú, haremos lo mismo pero con la constante TAP.
Lo primero, obtener una instancia al AudioManager en el método onCreate().
private AudioManager mAudioManager;
@Override
protected void onCreate(Bundle savedInstanceState) {
super.onCreate(savedInstanceState);
mAudioManager = (AudioManager) getSystemService(Context.AUDIO_SERVICE);
...
Ahora en el método onItemClick() hacemos lo siguiente:
@Override
public void onItemClick(AdapterView<?> parent, View view, int position, long id) {
if (position == 0) {
mAudioManager.playSoundEffect(Sounds.DISALLOWED);
} else {
mAudioManager.playSoundEffect(Sounds.TAP);
this.openOptionsMenu();
}
}
Ya tenemos la funcionalidad que queríamos, ahora el primer elemento no muestra el menú y da feedback al usuario de ello. Vamos ahora a darle funcionalidad a las acciones que teníamos. No vamos a implementarlas de verdad para no extendernos demasiado, solo vamos mostrar en el log del sistema que se han ejecutado.
private void onMenuReadAloud() {
Log.i("DEMO3", "onMenuReadAloud()");
}
private void onMenuShare() {
Log.i("DEMO3", "onMenuShare()");
}
private void onMenuClose() {
Log.i("DEMO3", "onMenuClose()");
}
Y con esto lo tenemos todo, al ejecutar la aplicación y hacer TAP sobre una de las tarjetas con menú, se nos mostrará dándonos la opción a seleccionar la acción que queremos realizar.
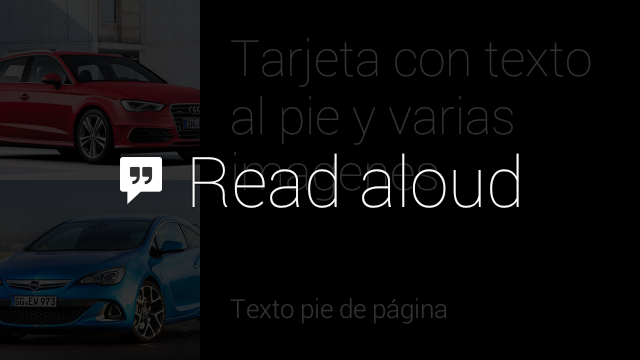
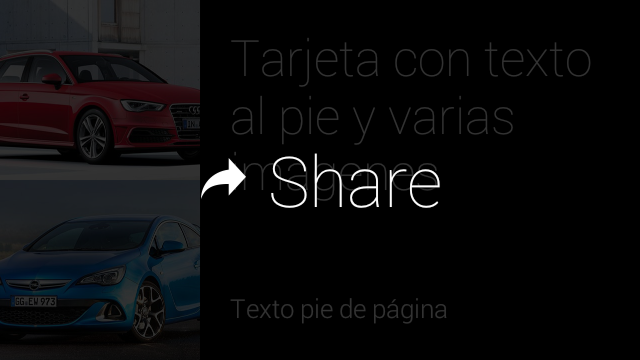
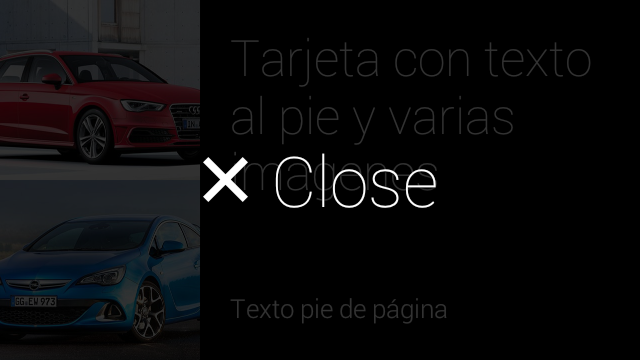
Buenas prácticas
Por último vamos a comentar algunas buenas prácticas que envuelven a las interfaces en general de Google Glass y que tienen que ver con estos elementos que hemos visto hoy. Lo primero es la recomendación de siempre utilizar un CardScrollView en nuestras interfaces, aunque solo vayamos a mostrar una sola tarjeta. CardScrollView tiene esos efectos de rebote animados cuando el usuario llega al final, dándole un feedback muy importante de la no existencia de más elementos. Así pues, a menos que vayamos a utilizar el Swipe izquierda o derecha para otra cosa, hagamos uso del CardScrollView.
Otra buena práctica muy relacionada con ese feedback es informar al usuario de si su acción sobre el TouchPad ha sido reconocida o no mediante sonidos, como hemos podido ver en el código ejemplo. Debemos informar al usuario de qué ocurre cuando hace TAP, reproduciendo el sonido adecuado si no hay acción disponible.
Y hasta aquí hemos llegado en este artículo, como siempre tenéis disponible el código en el repositorio de GitHub de esta serie de artículos bajo la carpeta 3.CardAPI.
Latest commit to the master branch on
Download as zipContinuará…
Ahora que ya sabemos como manejar las tarjetas y mostrar acciones sobre ellas, vamos a ver cómo podemos trabajar con el Timeline, veremos cómo podemos crear tarjetas estáticas, tarjetas dinámicas e incorporarlas en el Timeline, pudiendo el usuario interactuar con ellas sin la necesidad de abrir nuestra aplicación.